I’ve been asked many times how I sharpen and color process my photos.
Today I’m going to explain you my technique on sharpening.
STEP 1 – THE CAMERA
Having incredibly sharp photos is not something you can do only using Photoshop. If you take your photo with high ISO values, low shutter speed (and you have some blur) or plastic toy lens you’ll probably fix something with Photoshop, but just fix, not improve the sharpness.
So, it’s essential to take photos as sharp as you can.. Here some tips:
- Use a Prime Lens
Prime Lenses are wonderful, especially for street photography, and using them it’s easier to take sharp photos. And the reason is simple. They have superior optical performance. 50mm prime lenses have been built since the 1930s. Their optical designs is just perfect. That means: the sharpest optics you can buy. They are are a lot faster than zoom lenses, that means you can take in lowlight conditions sharp photos thanks to their speed (without a tripod), and without using high-iso. You don’t need to use a long exposure when you can set your aperture at f/1.4.
- Set your camera to Burst Mode
Every time you take your camera, look through the viewfinder and press the shutter release button, a lot of things can happen. An earthquake or an asteroid hitting the earth too. However, what’s more likely is that you’ll end up shaking the camera a little while pressing the button.
There’s always a risk to ruin your photos for this reason, and you’ll know only examining the photos on the screen of your camera. In the meanwhile, the moment is gone.
So, are you shooting using a digital camera? Well, waste your megagigaterabytes! Set you camera in burst mode and shoot at least 3/4 photos everytime you press the shutter release button.
At least one will be sharp, and consequently you will be happy. Or at least happier than taking a single not-so-sharp photo. - Use a tripod….
Yeah, that’s a good advice.. But I’m not using it because in street photography you don’t have time to place that thing and anyway, you already need a fast shutter speed to capture the people..
I wrote it just because every “10 tips for taking AMAZING photos!!!” on digg has this amazingly funny gag to write at least on 3 or 4 points “USE A TRIPOD”, “I TOLD YOU TO USE A TRIPOD, DIDN’T I?”, “THE TRIPOD IS YOUR BEST FRIEND”.. no, it’s not, at least not mine. - Pre-focus your camera
Auto focus is great, I love it and couldn’t live without..I use it to measure the length of my apartment too, but when you’re acting fast, maybe in low-light and using a f/1.4 aperture, you’ll soon realize that the autofocus is slow, it makes you feel depressed, and as soon as you take the photo, the focus will be somewhere else. What to do? Well, for me it’s like fishing: I find a good spot on the sidewalk, focus my camera to few meters away (using some object to focus at the right distance), set in manual focus mode and as soon as someone is near the object I’ve used to focus my camera.. click! Gotcha! - Find the sweet spot
Every lens has a sweet spot, the aperture value that gives a lot of pleasure to your camera and the sharpest photos to you… You have to find it, try or just use Google.. or use the Force if you are short, green, with big ears/ and pretty old..
- RAW
Always, always shoot in raw. It’s uncompressed, has a lot of data, you don’t need to set the white point and use colored filters.. and it’s raw, come on, it’s cool, in its natural state, not yet processed, so wild! - Low ISO
Try to shoot at low iso values. I know sometime it’s hard and I don’t want to sound like your mom, but especially in low-light conditions, it’s a pretty big deal..
100-400 iso : GREEN LEVEL – you’re pretty ok, your photo has the potential to be uber sharp
400-800 iso : ORANGE LEVEL – mmh, it can be a great shot, but don’t pretend to process it as sharp as a knife
800-1200 iso: RED LEVEL – Yeah, that’s pretty noisy
1200-3200 iso: DANGEROUS RED LEVEL – Yeaaaaah, we’re so raw! It’s so old school, yeaaah we like it dirty!
Anyway, try to stay under 400 iso..
STEP 2 – PHOTOSHOP
Now it’s time to use the computer, and here’s a short introduction to the process I’m using for my photos:
- Lightroom (Import and basic processing)
I use Lightroom to manage my photos and do some simple processing. The point here, is to don’t overdo it. In Lightroom is pretty easy to go wild experimenting on the photos, and that’s great because you can play with the photo and get an idea on the final result. However, I try to use lightroom just to do the basic steps like cropping, rotating, balancing colors/levels and so on to have an image as natural/neutral as possible. When the image looks pretty OK, I right click on it and select Edit on Photoshop to continue the process. Here I select 16bit/channel and ProPhoto RGB colorspace.
Now, that doesn’t me you have to use photoshop for all the photos in your library. Just be selective and see which photos really need that treatment. - Photoshop
A) Remove Noise – The first step is to remove the noise. Use what you like, but I find Reduce Noise pretty good.
B) Magic tricks – Here’s the big processing.. Color, dodge burn, layers and so on.. But we’re talking about sharpness, so let’s proceed..
C) Resize to your final upload size (for me is always 800pixel)
D) Let’s sharpen!- And we start the sharpening process. Only when you have already resized your picture to the desired size!
Sharpening
There are many ways to sharpen photos using photoshop, let’s see what we have in Sharpen>:
Sharpen – no good, too basic
Sharpen Edges – no good, too basic
Sharpen More – more than what? Hey Adobe, come on..
Unsharp Mask – I used to use this one.. but now..
Smart Sharpen – That’s the sharpen method I use
also, Other > High Pass is another great filter to sharpen your photos and increase the local contrast.. I’ve some tips for this too, maybe in the next posts..
So I’m going to use Smart Sharpen to sharpen my photos, I don’t care so much about all the magic tricks the smart sharpen filter does under the hood. What’s really important is understand how to use it.
As you can see you have three different tabs: Sharpness, Shadow and Highlights. Basically you can adjust how Smart Sharpen affects the shadows and the highlights.. but, who cares?! So, let’s see the Sharpen Dialog.
Amount: well, sets the amount of sharpening
Radius: determines the number of pixels surrounding the edge pixels affected by the sharpening
Remove: Sets the sharpening algorithm, the values are Gaussian Blur, Motion blur or Lens blur
And.. more accurate: Processes the file more slowly for a more accurate removal of blurring.. of course you need to select this
Ok, first of all, select Remove: Lens Blur (or motion blur if you have some motion blur) and check More Accurate.
Now, Amount define how much you want the sharpening effect affects the image right? There are no solid rules, the only thing is, as I said before, to don’t overdo. Anything between 30% and 140% could be ok, you just have to try and give a look to the preview.
On Radius, it really depends on the level of detail you have in the photo. To increase the sharpness of smart details (where everything in your photo is perfectly sharp) something like 0.3-0.6 is ok.
For slightly burred zone maybe 0.6-1.8 is ok.
Setting this value to more than 1.5 means you have wide, blurred details to recover.
So, here’s thing:
a small radius recovers sharp or just slightly blurred details
a larger radius recovers wider blurred area
What does that mean?
If you take a photo at f/18 you’ll probably have everything sharp in your photos, but if you have a DOF (especially a narrow one like using f/1.4 or f/1.8) something will be 100% sharp ok but something else 80% and so on until a wonderful bokeh.
This amazing illustration says everything:Applying a single smart sharpen filter on the whole image is not enough to enhance the details in the photo. Because some areas (the 100% focus area) require a small smart sharpen radius, while other area require an increasingly larger value.
Let’s take this table on the right for example. On the first column we have the original image (representing our detail to recover) with different lens blur applied. That defines the details in our photo affected by different degrees of blur (by DOF).
Next we have the same image processed by three smart sharpen filter with different radius.
As you can see, applying a small radius works very well on slightly blurred details, while a larger radius works better on very blurred details.
Using a low radius on a blurred detail is useless and using a high radius on a slightly blurred area creates a lot of artifacts..
And that’s exactly what happens in a lot of photo, often a right radius works for some area but overdoes in other (or it’s not effective).
Besides that, a sharpen filter increase the details, but also the noise, and there’s no need to apply sharpness and increase noise in bokeh right?
Long story short: Be selective.
Selective Sharpness
Let’s take a photo, for example The Ghost Rider
RAW
PROCESSED
Ok, there’s some other processing, but let’s just talk about the sharpness for now.
In this photo I pointed my camera to the front of the motorbike, that’s perfectly focused. However the asphalt in the foreground is a little blurred, the same can be said of the man, some details of the motorbike and the background.
If I use a single sharpen effect for the whole image, and apply a low radius sharpen I’ll probably sharpen the motorbike but not the asphalt on the foreground. Instead, using a high radius will probably enhance the foreground but be too strong on the motorbike.
So what I did was to:
- Analyze the image and see how many areas with different blur levels I need to restore
In the image below I’ve colored the areas with different values of blur.
Red has almost no blur and need a low radius, orange is so-so and yellow/green needs a higher radius. No color means: no need to apply sharpness, because there’s already some bokeh and I don’t want to increase the noise there.
Think about this step as the Zone System for sharpness. - Duplicate the original layer for each different sharpen ratio you need to apply.
In my case, I duplicated the layer 3 times: red, orange and yellow/green zones. - Process each layer with a different sharpen radius.
Red Layer: I need to focus on small details, in the area where the photo is 100% focused. A radius value of 0.5-0.6 and 40% amount is enough.
Orange Layer: I need to recover the slightly blurred details, so radius at 0.8-0.9, amount at 30-40%
Yellow Green layer: Here we need a higher radius, something from 1 to 1.5 and amount at 40-50%. - Mask
Apply a mask to each layer – Fill the masks with all black to hide everything – and proceed to paint with a soft white brush to show the details
It’s important the order of the layers, with the smallest radius on the top and the largest radio on the bottom. Like a… pyramid of sharpness! - Change the opacity of the layers to adjust the effect.. and it’s done.
At this point, if you want to further increase the sharpness, especially in the highlights, my advice is to use the High Pass Filter
- Duplicate the original layer on the top of the layer
- Set it as Overlay Mode
- Filter > Other > High Pass
- Now you have to refine the Radius value, but you can check that in two ways: Selecting Preview you can see the final result on the image, and looking through High Pass you can see the edges created by the filter. Try changing the Radius value until the edges are thin and sharp.
- Again, be selective.
Create a mask for the High Pass layer and apply the effect only where you need it. A hint: A Wacom tablet works like a charm for working on masks.
That’s all: how I sharpen some of my photos.
Maybe this is not a cool, simple, tutorial where you just have to follow a list, step-by-step, and your image will be so sharp that sharper will scratch your monitor.. however I hope to have shown you a different approach on sharpening.
Happy selective sharpening!
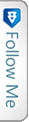

 Last
Last FriendFeed
FriendFeed Twitter
Twitter StumbleUpon
StumbleUpon Facebook
Facebook Digg
Digg Delicious
Delicious Youtube
Youtube